一、使用程序介绍
- 主机系统:Windows 7
- VMware:8.0.4 build-744019
- Linux:CentOS release 5.5 Final
二、网络环境
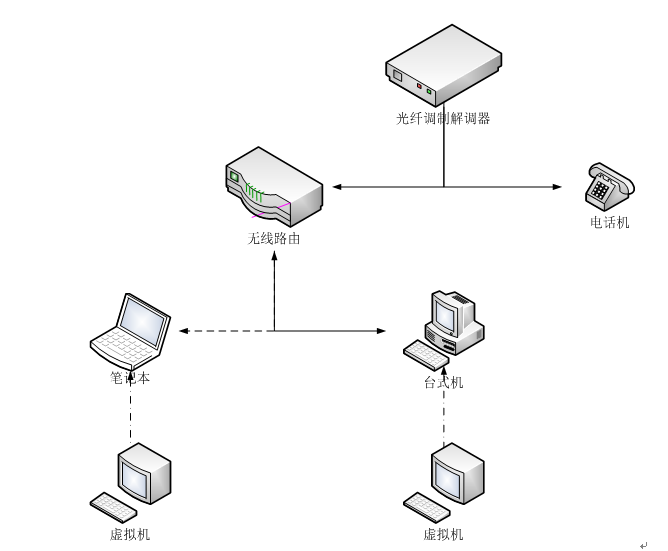
图1
如图所示,我家网络有联通提供,通过光纤拨号上网。而无线路由与电话直接连接到光纤调制解调器上。台式机通过网线直连路由器。笔记本通过wifi使用无线路由器的AP连接Intnet。台式机和笔记本上,各有一个虚拟机。
三、Windows环境设置
安装好VMware后,网络连接里,会多出两个新的本地连接(如图2)。其中VMnet1是Bridge连接方式使用的,而VMnet8是NAT使用的。因此,本文中修改,全部针对VMnet8。
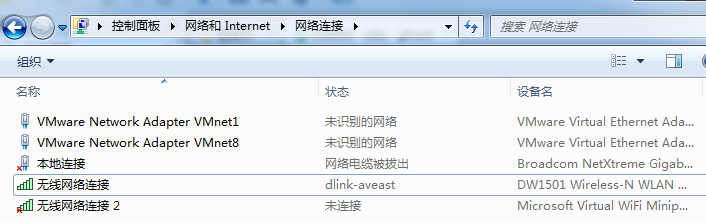
图2
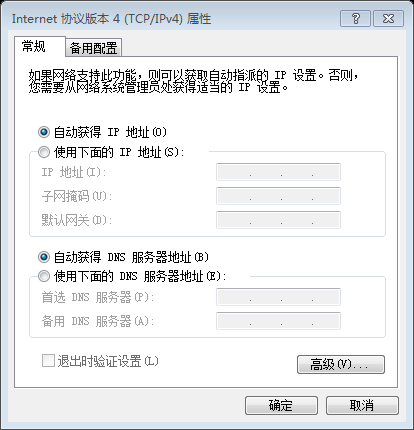
图3
选中VMnet8(部分系统叫“本地连接3”),右键,属性,Internet协议版本4(TCP/IPv4),属性。全部使用自动获得即可(如图3)。
接下来,需要对我们连接路由的进行设置。因为使用的是笔记本,所以选择无线网络连接。右键,属性。然后将项目中的“VMware Bridge Protocol选项勾选上。最后点确定退出。注意,VMnet8等虚拟网卡可以不必勾选,不影响使用。但与外网连接的物理网卡,一定要勾选此项。
四、VMware设置
虚拟机设置主要涉及到网络管理器。进入方式:开始按钮->所有程序->VMware->Virtual Network Editor。或者,在VMware工作站中打开(如下图)。
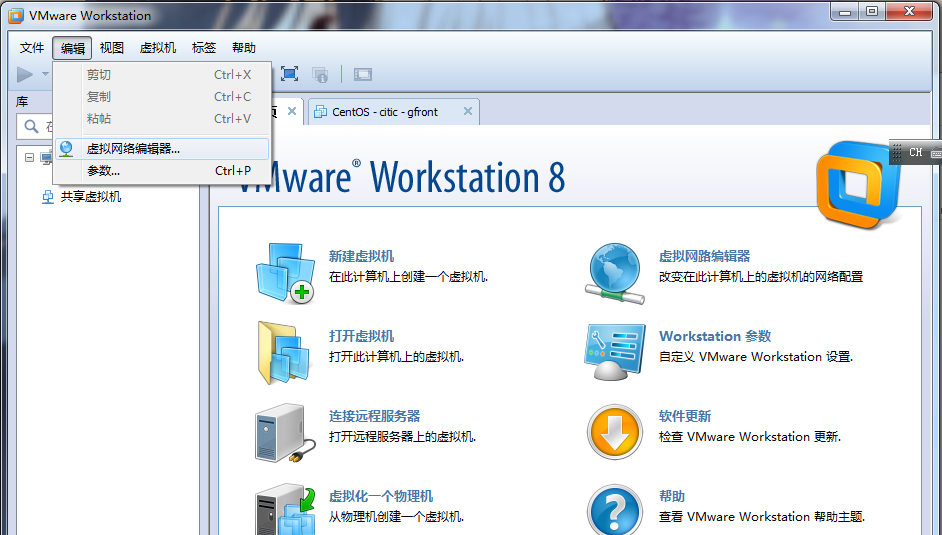
图4
打开虚拟网络编辑器后,可以看到诸如下图的样式。其中,本次设置仅涉及到VMnet8。不过,VMnet0可以设置,也可以不设置。VMnet8是NAT方式使用的虚拟网卡,而VMnet0就是我们实际连接外网(或路由)的物理网卡。
首先说一下VMnet0的设置,主要涉及到“已桥连到”这个下拉框的内容。我们可以让虚拟机自动选择合适的物理网卡(下拉框选“自动”),也可以手工指定桥连的物理网卡(下拉框选自己的真实物理网卡)。而我更倾向于手工指定。
下面来说重点,就是关于VMnet8的设置。首先,在VMnet信息中,确保单选选择的是NAT。然后在窗口下面找到“子网IP”和“子网掩码”。子网掩码通常都是“255.255.255.0”。而子网IP可以根据自己的喜好去设置。不过,鉴于内网IP的前两位均是192.168,我也就
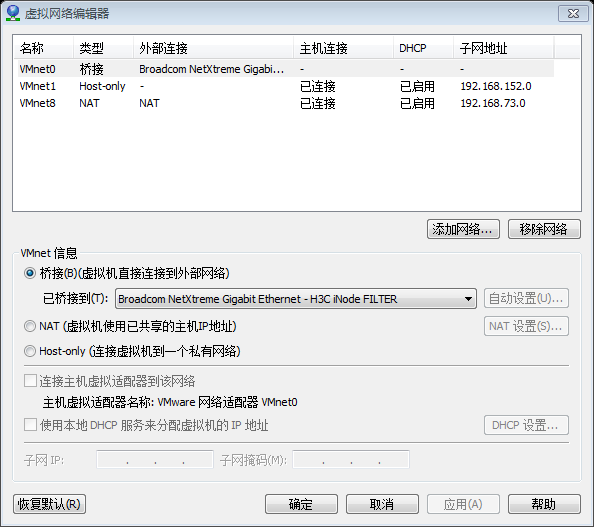
不搞什么特殊了。注意,子网IP的最后一位,填写“0”即可。接下来单击“NAT设置”按钮。弹出窗口如下图。在本窗口中,我们仅需设置网关IP即可。网关IP前3位与子网IP同。 最后一位可根据喜好随意填写。在填写好网管IP后,单击“确认”按钮,即可保存退出。
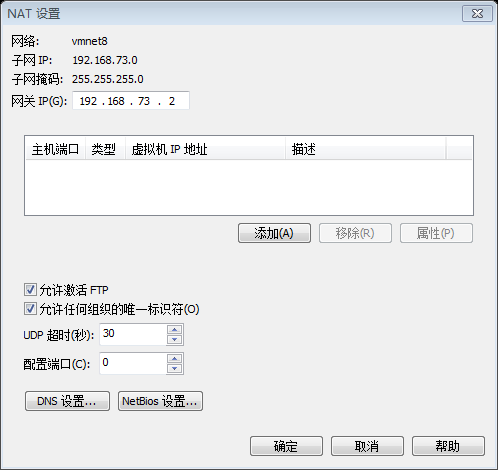
最后,就是配置DHCP。因为NAT的优点就是DHCP,动态IP分配。所以,两个复选框都是要打勾的(如果您想另辟蹊径,可以无视下面的介绍)。然后点击“DHCP设置”。打开DHCP设置窗口(如下图)。
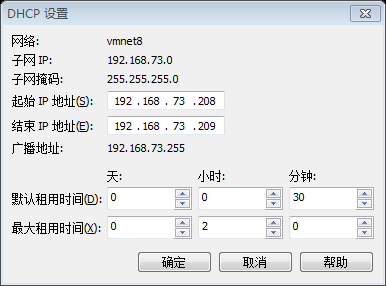
这里,我们需要配置分配的具体IP区间。也就是IP的最后一位。当你设置好其实IP地址和结束IP地址后,虚拟系统分配的IP就会在这个地址范围之内。其实IP地址和结束IP地址不可是网关IP。本人习惯让分配的IP地址范围比网关IP大。当配置好这一切后,就可以确认退出了。
在启动虚拟系统前,还要对虚拟系统的网卡进行配置,将其设置为NAT连接模式,如下图。这样一来,VMware的配置也就告一段落了。
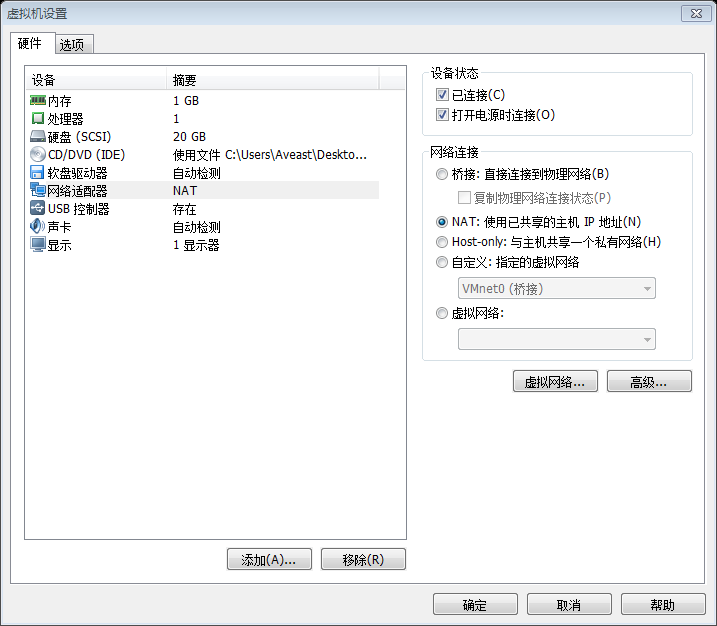
五、虚拟系统设置
因为虚拟系统为CentOS版的Linux系统,且不带可视化图形界面,因此这里只讲解提示符下的配置。
在linux下,网络配置文件名是“ifcfg+网卡名“的组合。CentOS的存放位置为:/etc/sysconfig/network-scripts>。使用vi/vim打开文件(不用我说要用root用户吧……)。输入以下几句:
DEVICE=eth0
BOOTPROTO=dhcp
ONBOOT=yes
HWADDR=00:0c:29:e4:42:18
其中,DEVICE表示设备名,BOOTPROTO为启动方式。因为是NAT模式,所以我们使用dhcp,让系统自动分配IP。ONBOOT表示是否开机启动。而HWADDR便是网卡的物理地址。当然,我这里的是虚拟网卡的物理地址。注意,物理地址可以不输。
配置好后,保存特殊。并且执行命令
service network restart

让网络重启。重启过程中,有以下效果(如上图)。重启后,可以通过ifconfig命令,查看获取的IP是否在自己配置的起始和结束IP之间。
 /2
/2 